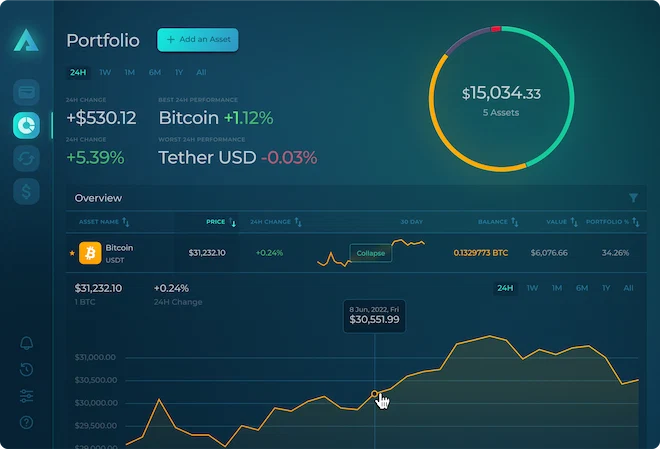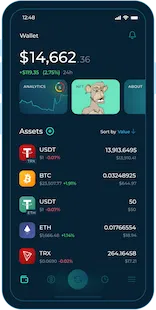How to Buy and Sell Crypto in Arctic Wallet?
Feb 20, 2023Moving to the digital assets realm can be an intimidating challenge for many people. Buying crypto is typically the first transaction a user makes, so the most common concerns often revolve around that.
This article will break down the process of converting traditional money to crypto & withdrawing your digital assets with ease using the Arctic Wallet App so you can be more confident setting off into the world of crypto.
Set Up your Crypto Wallet
A crypto wallet is your getaway to the space. Arctic Wallet supports 200+ cryptocurrencies and integrates all the essential functions a crypto user may need including buy/sell operations without leaving the app.
In case you don’t have the Arctic Wallet set up yet, visit our beginner guide to find the illustrated step-by-step tutorial. Have your multi-currency wallet up and ready in three simple steps:
- Download the desktop, iOS, or Android app on our website;
- Set Up the passcode and biometric authentication for extra security;
- Make sure to back up your 12-word secret recovery phrase generated by the app and store it somewhere safe.
Please note that Arctic is a non-custodial wallet, meaning you do not need to share any private data or contact information for creating and using the wallet app.
| Arctic Wallet iOS App |
How to Buy Crypto for Fiat Money in Arctic Wallet
You can buy all the popular cryptocurrencies with a credit or debit card directly from your Arctic Wallet mobile or desktop App in a few steps:
1. Tap the "dollar sign" badge at the bottom menu of your mobile application;
2. Select the cryptocurrency you want to deposit to your wallet;
3. Choose the fiat currency to exchange for crypto: Arctic Wallet allows buying crypto with USD, EUR, and GBP;
4. Press "Buy" and follow the instructions on the payment page that opens.
| Arctic Wallet Android App |
How to Sell Cryptocurrency in Arctic Wallet for Fiat Money
You can use the same tab to sell your cryptocurrency for US Dollars, Euros, and Pound sterlings:
1. Again, Tap the "Dollar Sign" badge at the bottom menu inside your app and Press the swap button on the widget to activate the "Sell" option;
2. Select the cryptocurrency you want to exchange for fiat and Submit the amount to sell;
3. Choose one of the three available currencies to receive: USD, EUR, or GBP;
4. Press "Sell" and follow the instructions on the payment page that opens.
| Arctic Wallet Android App |
Crypto Made Easy
Arctic Wallet makes purchasing and withdrawing cryptocurrencies smooth and easy for both beginners and experienced traders. In-app purchases are the most hassle-free way to top up your wallet balance and withdraw accumulated funds to your bank card. Give it a try!
Frequently Asked Questions
What should I do if my balance still amounts to zero?
If you see no balance change after the buy/sell operation, try to restart the application. Check the internet connection and VPN. For a smooth experience, make sure you are using the latest version of the App.
Which cryptocurrencies can I buy and sell in the App?
You can buy 30+ cryptocurrencies, including Bitcoin, Ethereum, Tron, Dogecoin, USDT, and many more. Purchase crypto directly from the app and have it arrive directly at your Arctic wallet.
How are exchange rates determined when buying or selling cryptocurrency?
Cryptocurrencies are known for being extremely volatile, so exchnage rates will be fluctuating depending on the market condition. You will be offered the best available rate for a chosen pair at the moment of exchange. Before confirming the operation, the App screen will display the total amount you will receive, the exchange rate applied, and the fees. The network fee can be adjusted by clicking the ‘i’ icon.
Is customer support available and what are the options for reaching out?
Arctic Wallet support is available 24/7 and ready to help with all the issues you might have. Contact our customer support manager directly from the app by cllicking the menu bar ☰ at the bottom left.